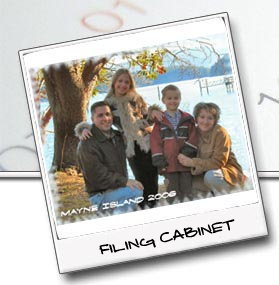

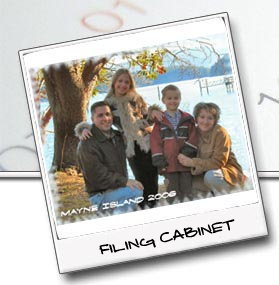 |
 |
Here are a few files that we thought you might find funny or enlightening. Wells Community News Articles The Recycle Bin - February - Resources for parents
The Recycle Bin - November - Tips on creating a secure password and how to find lost files in your computer The Recycle Bin - October - Printing only what you want off the Web and adding a website to your Favorites list The Recycle Bin - September - The Blaster Worm, computer calculator, and Smart Tags in Windows XP The Recycle Bin - August - Does your PC have a Sound? Info on speakers and sound cards The Recycle Bin - July - This article talks about Cache and its use on the Internet The Recycle Bin - June - e-Course Information, e-Bay and e-Mail tips The Recycle Bin - May - All about Spam (not the meat product) The Recycle Bin - April - This month is Internet Fraud and Security The Recycle Bin - March - Tips on using Windows Explorer and saving files to a Floppy Disk The Recycle Bin - February - This month is about the History of Windows The Recycle Bin - January - This month is about Genealogy
The Recycle Bin - November - Sending and receiving emails from your Computer The Recycle Bin - October - Article is about how to do a Windows Updates The Recycle Bin - September - Tips on using Microsoft Word. Read about Returns, Saving and using Explorer The Recycle Bin - August - All about Viruses, Trojan Horses and other bugs stupid people are sending to strangers The Recycle Bin - July - All about Cookies (the files that are stored on your computer)
Useless - But Funny - Files
| FINDING THE CHEAPEST TICKETS
There are sites that offer Last Minute Deals that save you up to 70% rather than booking directly from the airlines. If you shop around the different sites and compare prices, you can usually find a destination that is within your budget. If you have the type of family that can be ready to travel in a moment's notice (or more likely a few days), the fares are even cheaper. There are lots of sites but here are a few that I use:
Try calling a travel agent to see if they can match the online rate or find you similar deals, by looking online first you will have an idea of available prices and travel agents offer insurance.
ASK OTHER PEOPLE WHERE THE DEALS ARE
Internet communities and forums can be an excellent source of information on lowest airfares as well as more general information on family travel. Check with others on how they get the best deal for the airline, destination or trip you're looking for. There are many forum sites, just type “Canadian travel forums” in the search bar or go to:
| Let Us Know, Before We Go, Don’t Let it Snow Before you leave on your weekend trip or to town for the day, check out these Web sites to see whether the roads are passable and what kind of weather you will encounter. Type in the search bar: BC weather reports or BC road report and it will give you the following links and more.
|
|||||||||||||||||||||||||||||||||||||||||||||||||||||||||||||||||||||||||||||||||||||||||||||||||
Beefy Passwords
To set up strong passwords and close the door to online crooks, follow as many of these rules as you can:
|
|||||||||||||||||||||||||||||||||||||||||||||||||||||||||||||||||||||||||||||||||||||||||||||||||||
|
Click on the Start button |
|
|
Click on Find, and then choose an option |
Files or Folders allows you to type in the name of the file and press Find Now. If you don’t know the name of the file but know when you typed it, click on the Date tab and chose the way you want to search.
It will list every file that has that name, just double-click the file you want and it will open.
When you are on the Internet or working on a document in another program, you may not want to print the entire page because you only want a specific part. All you have to do is highlight the area that you want to print then go to File… Print… then click on the Selection button then OK.
On the Internet, you can also click in the blank or white area of the frame you want to print then click on Print and it only prints that frame.
If you have a website that you visit a lot and find yourself typing the address into the address bar every time, you should know that there is an easier way. All you have to do is go to the website that you want to save, click on Favorites then Add to Favorites then OK. If you use Netscape, click on Bookmark and then Bookmark this page. Every time you want to go to that site just click on Favorites or Bookmarks, click on your link and it will open for you.
Your computer is not vulnerable to the Blaster worm if you downloaded and installed the security update that was addressed by the Critical Update notice that would have appeared on your screen prior to August 11, the date the Blaster worm was discovered.
Microsoft® Windows NT® 4.0
Microsoft Windows® 2000
Microsoft Windows XP
Microsoft Windows Server™ 2003
If you haven’t installed any Windows Updates, go to www.windowsupdate.com and follow the instruction given to protect your computer from the worm. If you think your system has the worm, update your virus scanner and run a scan.
Microsoft never distributes software through e-mail. If you receive an e-mail message that appears to be from Microsoft and that contains an attachment, delete the message immediately. Do not open the attachment.
Microsoft Office XP adds a new touch called smart tags. Smart tags add purple dotted lines beneath some words on a Web page. Hold your mouse pointer over the word with the dotted underline, and a little box appears with an i inside. Click the little downward pointing arrow next to the i, and a larger box appears, full of links relating to that word.
The creator of the Web page didn't add these links. However, Office XP tells Internet Explorer to recognize some words and add its own links, which can be annoying. If you're reading a page on Egyptian history, the browser will list stock options for every mention of the word Pyramid.
To turn off smart tags, choose Internet Options from Internet Explorer's Tools menu, click the Advanced tab, and remove the checkmark from the Enable Smart Tags line.
Note: This tip works in Office XP, but it may also work in other versions of Windows with little alteration. Give it a try!
Do you have numbers to crunch, and can't remember where you put your calculator? Most Windows systems offer a built-in calculator. Here is how you find it.
First, click Start, Programs, Accessories, Calculator or Calc.
Now, you can use it like a regular calculator. The symbols are a little different, so here is what they mean:
+ the basic plus
- the usual minus
* (asterisk) button to multiply
/ (slash sign) button to divide
Nearly every PC today has built-in sound and you can check to see if you have a sound card by looking around the back. You should be able to find three tiny jacks; they accept tiny 1/2-inch audio plugs. The jacks will be labeled Mic, Line In, Line Out, or Speakers.
If your PC has the jacks, then it can produce sound. If you don’t have sound then it is a software problem. If your system is new then call your computer dealer, or check with someone who knows a lot about software troubleshooting to fix the problem.
The first thing the sound card does is to play wave sounds, which are the recorded sounds you hear when you turn on the computer, run a program or play computer games. They're all wave sounds.
The second thing most sound cards can do is play music. Included with the basic software is a CD Player. When you put music CD’s in the CD Rom it should automatically open the CD Player and you would use it the same as a stereo. Today, nearly all sound cards are Sound Blaster-compatible, whether or not they share the Sound Blaster brand name. MP3 is a special wave file format that plays high-quality music on your PC's speakers. Digital sound takes up huge amounts of room on a disk, which is why most digitized sounds are limited to short bursts like golf swings and grunts.
Your computer needs speakers so that you can hear the sounds the sound card makes. Most PCs now come with speakers, if they don’t, buying a set of speakers with a subwoofer costs $80 or more at your local computer store. The quality of the speakers really isn't important unless you’re playing a lot of music or games. However, I do recommend external speakers over the built-into-the-monitor type because the quality is better.
Subwoofers produce base in the lower spectrum of sound, and these boxes sit on the floor beneath your PC. They really give oomph to the base in music and games. I highly recommend them!
If you put speakers on your desk, remember that they contain magnets. If you leave your floppy disks too close to the speaker, you may lose the data.
When your browser loads a page you want to see, it stores the page on your computer. If you ask for that same page five minutes or a few days later, your browser doesn't have to retrieve the page again – it can reuse the copy it already has. The space your browser uses to store viewed pages is called its cache (pronounced "cash").
If you want to make sure that you're getting fresh pages, it may be a good idea to reload pages that you think may have changed since you last visited, such as stock prices or the weather report. Click the Reload or Refresh button on your browser's toolbar, or press Ctrl+R. This also applies if you get “This page cannot be displayed”, try reloading a few times, as if you were redialling a busy signal on the phone.
If you want to clean your cache, laundering won’t work in this case, just clean your Temporary Internet Files from your Browser, go to Tools, Internet Options, Delete Files.
If you get into bidding on eBay, the rapid-fire, final flurry of bidding in the last few minutes (or seconds) of an eBay auction -- may become a daily adrenaline rush for you. You can increase your odds of success at the last second by viewing the auction you really want to win on two separate browser windows -- one to reload and watch the action, and the other to bid with.
In the first browser window, hit Ctrl+N to open a duplicate window, then click the Refresh or Reload button every few seconds to keep you up to date on where the bidding stands; use the second browser window to prepare your final bid. If you've got a slow computer, place your final bid with about 45 seconds to go. If you have a very fast computer, do it in the last 20 seconds. Some people with nerves of steel wait until T-minus-15-seconds-and-counting to click Confirm on the Bidding page.
Good luck!
e-Course® software gives you the flexibility to learn “at your own pace” – at home or at school. You have instructor support throughout the course and a certificate will be given upon completion.
e-Course® is a proven, effective way to learn how to use computer applications, such as Microsoft Windows, Microsoft Office, and Web browsers. Office XP is also available.
The e-Course® software is a training program that displays step-by-step tutorials. It starts with the Basics and progresses to Advanced. You learn how to use the actual application, rather than just watching a simulation or series of screenshots (pictures of screens). No previous program experience is necessary.
For more information on the course or if you want to sign up, please call or send me an email.
If you want to send email to people without them seeing the names and addresses of all the other people you are sending it to, send it as “Undisclosed-Recipient”. Type their names/addresses in the “Bcc:” line instead of the “To:” of your message. BCC means Blind Carbon Copy and it hides all the names and addresses, which keeps everyone private.
Spam has been around since the beginning of the Internet, long before most people had even heard of it. In fact, the sending of "junk" electronic mail was such an issue that one of the Internet's earliest pioneers, Jon Postel, posted an advisory to his fellow developers (way back in 1975!) expressing frustration over this misuse of the network.
If you're equally upset by unwanted e-mail, consider these ways to rid yourself of the irritating inbox fillers:
Know where your e-mail address can be found (eg. White pages and Web pages): Do you know who has your e-mail address? Do you talk in chat rooms? Newsgroups? Do you have your e-mail address posted on your Web page?
Try putting your e-mail address into a search engine and see what pops up. My email was found because of this article and the Network webpage. The answer to the age-old question of "How did those #*%#$ get my e-mail address" may be that you gave it to them.
Guard your primary e-mail address: Think twice before giving out your e-mail address to just anyone or putting it on forms.
Use stand-alone e-mail software: Most Internet browsers come bundled with an e-mail program. The problem is that by bundling the two, you can make it easy for hackers, spammers, and unscrupulous Webmasters to get your e-mail address from your browser. For that reason, think about using a stand-alone e-mail product, like Eudora or Outlook Express.
Play hide-and-seek with your browser: Here is a way to check and clear your Browser so it doesn’t snitch on you and give out your personal information, after all the whole purpose of a browser is to share information between computers. It may be giving away your information to others whenever they know the right way to ask for it, and the best way to prevent this is to get rid the information.
• In Internet Explorer: Choose Tools --> Internet Options. In the Internet Options dialog box, select the Content tab and click on the My Profile button. Erase all personal information that appears on this form. Click OK to accept the changes.
• In Netscape: Choose Edit --> Preferences. Click on the plus sign (+) next to Mail & Newsgroups. Then select Identity, which appears just below the plus sign. On the right side of the dialog box, erase all the personal information you see there and click OK to accept the changes.
Find out how to filter your own e-mail: Some e-mail software programs have filtering features that can help you manage your mail, including helping you filter spam directly into the trash. Be ready to experiment with those settings, and don't auto delete anything until you're absolutely certain that your filters are working right. If your filter disposes of that e-mail from Aunt Martha, you may not get a warm reception (and dinner) when you go to her house for a visit. Use the Help feature in your program for instructions on how to use it, or send me a note and I can give you step by step instructions.
Never click on Reply: Most return addresses in spam are fake. Some spammers use real addresses because they really do want to hear from you — but not for the reason you think. Why would they want your angry comments? When you click Reply, you have just confirmed that your e-mail address is a "live” one, which is like waving a big red flag and screaming, "This e-mail address is real! I really read this stuff! If you're smart, you'll send me more spam!"
You can get Spam Filter Programs: The best defense is a good offense. Try MailWasher or McAfee SpamKiller, they both work great. There are many out there so ask around and do some research online to see which one would be best for you.
Remember, for the best security; use a firewall and a current antivirus program or subscription to one.
Importance Of Security
While the Internet has transformed and greatly improved our lives, this vast network and its associated technologies have opened the door to an increasing number of security threats from which individuals, families and business must protect themselves. The consequences of attacks can range from the mildly inconvenient to the completely debilitating. Important data can be lost, privacy can be violated and your computer can even used by an outside attacker to attack other computers on the Internet.
Threats to Data
As with any type of crime, the threats to the privacy and integrity of data come from a very small minority. However, while a car thief can steal only one car at a time, a single hacker working from a single computer can generate damage to a large number of computer networks that can wreak havoc on our country's information infrastructure. Whether you want to secure a car, a home or a nation, a general knowledge of security threats and how to protect yourself is essential.
Scams
Con artists have been perpetrating scam operations for decades. Now more than ever, the stakes are higher as they've got easy access to millions of people on the Internet. Scams are often sent by e-mail and may contain a hyperlink to a web site that asks you for personal information, including your password. Other times, scam e-mail may contain a solicitation for your credit card information in the guise of a billing request. There are ways to take proactive steps toward protecting yourself from scams on the Internet, such as never giving out your password, billing information or other personal information to strangers online. Because it is easy to fake e-mail addresses, be mindful of who you're listening to or talking with before you give out personal information. Don't click on hyperlinks or download attachments from people or web sites you don't know. Be skeptical of any company that doesn't clearly state its name, physical address and telephone number.
Firewalls
A firewall is a hardware or software solution to enforce security policies. In the physical security analogy, a firewall is equivalent to a door lock on a perimeter door or on a door to a room inside of the building – it permits only authorized users such as those with a key or access card to enter. A firewall has built-in filters that can disallow unauthorized or potentially dangerous material from entering the system. It also logs attempted intrusions.
Encryption
Encryption technology ensures that messages cannot be intercepted or read by anyone other than the authorized recipient. Encryption is usually deployed to protect data that is transported over a public network such as the Internet and uses advance mathematical algorithms to ‘scramble’ messages and their attachments. Encryption provides the security necessary to sustain the increasingly popular Virtual Private Network (VPN) technology. VPNs are private connections, or tunnels, over public networks. They are deployed to protect telecommuter's, mobile workers, branch offices and business partners to corporate networks or each other.
Anti-Virus Software
Virus protection software can counter most virus threats if the software is regularly updated and correctly maintained. Anti-virus software relies on a vast network of users to provide early warnings of new viruses, so that antidotes can be developed and distributed quickly. With thousands of new viruses being generated every month, it is essential that the virus database be kept up to date. The virus database is the record held by the anti-virus package that helps it identify known viruses when they attempt to strike. The software can prompt users to periodically collect new data. It is essential to update your anti-virus software regularly.
Thanks to Microsoft Support for this information.
Windows Explorer allows you to view the contents of any part of your computer system, and is most useful when you need to move or copy files to different disks on your computer or from network drives if you're on a network.
To open the Windows Explorer, click the Start button and then choose Programs, Windows Explorer. You can also hold down the Flying Windows button on your keyboard (it is located between the Alt and Ctrl buttons) and then tap the letter E once then release both buttons, if you hold the E button down it will open many windows. After doing either process, Windows Explorer opens and is divided into these two panes:
|
The All Folders pane on the left shows an outline view of all the main directories like A:, C: and D: and a few folders that are on your computer system. |
|
|
The Contents area on the right displays the folders and files in the directory that are currently selected in the All Folders pane on the left. If you click on the Views icon on the Toolbar at the top, it will change the contents to either show Large Folders, Small Folders, Lists or Details of files. |
To select a different folder or area to view, simply click the icon for that directory in the All Folders pane on the left. A directory icon on the left, with a plus sign beside it, indicates more folders are connected to it.
When you click the plus sign, Explorer expands the main directory, showing all the subfolders under it. When you click on a subfolder under the main directory it will display all the contents of that folder on the right side of the screen in the Contents pane. You will also notice that when you click the plus sign, it turns to a minus sign. Clicking the minus sign collapses the directory, hiding all the folders.
Imagine the left side is a filing cabinet and each directory is a drawer. When you expand the directory it opens the drawer. In the drawer there are folders, and when you click on the folder it gives you its contents on the right hand side. You will notice that the little folder that you clicked on the left is now open while the rest remain closed. You can only view one folder at a time.
When the expanded folders on the left or the lists of files on the right become too large to view, vertical and horizontal scroll bars appear to help you. You will find the scroll bar on the right hand side and/or at the bottom of the screen. You can click on the arrows or hold the left mouse button down on the Scroll Box and drag it up and down or left and right to view everything.
If you want to save an existing file on a floppy disk, here is how you do it. Put a floppy disk in the disk drive, and then open Windows Explorer. By expanding your directories, locate the file you want to save; most files are saved in My Documents so look there first. Highlight the file you want to save to the floppy by clicking it once, then grab it by holding down the left mouse button and drag it to the 3½ Floppy (A:) directory on the left side (All Folders pane) and drop it onto the icon (or words) when it highlights. When you save to a 3½ Floppy (A:), the file is copied leaving the original alone. Click on the A: drive to confirm that it has been copied.
The first version of Windows was a milestone product because it allowed PC users to switch from the MS-DOS® method of typing commands at the C prompt (C:\) to using a mouse to point and click their way through functions, such as starting applications, in the operating system.
With the second version, Microsoft improved processing speed of the Intel 286 processor by expanding memory. Windows 2.0 featured support for the VGA graphics, and also allowed users to overlap windows, control screen layout, and use keyboard shortcut keys.
Microsoft's first mainstream computing platform offered 32-bit performance, advanced graphics, and full support of the more powerful, higher speed, Intel 386 processor. A new wave of 386 PCs helped drive the popularity of Windows 3.0, and offered new features like the Program Manager, File Manager, and Print Manager, and funky icons.
Windows 95 was the successor to the other three general-purpose operating systems – Windows 3.1, Windows for Workgroups, and MS-DOS. Windows 95 included built-in Internet support, dial-up networking, and new Plug and Play capabilities for easier hardware installation.
The 32-bit operating system also offered enhanced multimedia capabilities, more powerful features for mobile computing, and integrated networking.
Windows 98 was the upgrade to Windows 95. "Works Better, Plays Better," was said, as Windows 98 was the first version of Windows designed specifically for home users.
Windows 98 enabled users to find PC- or Internet-based information easily, it opened and closed applications more quickly, and it included support for reading DVD discs and connecting to universal serial bus (USB) devices.
Microsoft Windows 98 SE, was an incremental update to Windows 98. It offered a variety of new and enhanced hardware and Internet features.
Windows 98 SE delivered Internet Explorer 5 browser, and Microsoft DirectX® API 6.1, which brought Windows multimedia improvements, and offered home networking through Internet connection sharing (ICS). Windows 98 SE was also Microsoft's first home operating system capable of using device drivers that also worked with the Windows NT business operating system.
Windows Me offered users numerous music, video, and home networking enhancements and reliability improvements.
System Restore let users roll back their PC software configuration to a date or time before a problem occurred. Windows Movie Maker provided users with the tools to digitally edit, save, and share home videos. Microsoft Windows Media™ Player 7 technologies allowed users to easily find, organize, and play digital media.
Windows Me was the last Microsoft operating system to be based on Windows 95. Microsoft announced that all future operating system products would be based on the Windows NT and Windows 2000.
Windows XP is a unifying leap forward. With the release of Windows XP Home Edition and Windows XP Professional, Microsoft merged two operating system lines for home and businesses, uniting them around the Windows NT and Windows 2000 base.
Home users now have performance, stability, and security that business users benefited from in Windows 2000.
The Home Edition offers a clean visual design that makes the features you use the most more accessible. It has many enhancements aimed at home users such as the Network Setup Wizard, Microsoft Windows Media™ Player, Windows Movie Maker, and enhanced digital photo capabilities. It also includes the application and hardware compatibility of Windows 98 and Windows Me, while adding new tech-support technology, a fresh user interface, and many other improvements that make it easier to use for a wide range of tasks.
You can upgrade from Windows 98, 98 SE, and ME. Previous versions would need a clean install, which means the current Operating System would have to be uninstalled first.
Windows XP Professional benefits from the long track record of Microsoft Windows NT technology and is for business more than personal use.
Thanks to Microsoft Support for this information.
Well a New Year has finally arrived, and with it brings new hope and hopefully something new. As the New Year begins, so can your search for your roots.
Genealogy can be very fascinating, some call it hobby, some call it an obsession, and personally I call it the best way to find out who you are and where you came from. Each step that you take in researching your family's history can lead you to new ancestors, delightful stories, and a real sense of your place in history. If you want to start searching your family history but don't know where to begin, the first thing you need to do is to talk to your family. Ask your parents, grandparents, aunts, uncles, anyone who is willing to share with you. Some examples of things you will want to ask are when they were born and where. Where did they grow up and when and where they were married. What were their parent’s names, when did their parents marry and where are their parents buried and when did they pass away (name of cemetery, city, and country). Who were their Aunts and Uncles and do they know when/where they were born, married, lived, buried. This is probably the most important thing you can do. Researching your family tree takes a bit more than hopping on the Internet and typing in your surname.
Last time I typed Genealogy in the search bar of www.google.com, there were no less than 10,500,000 sites. When you are just beginning your search this can seem so overwhelming you have the feeling you are drowning in a sea of information. One excellent site I found was http://www.familysearch.org/, which is created by The Church of Jesus Christ of Latter-day Saints. It is the most extensive database that I have found, but I am sure I will receive some feedback from people who have found better ones but I’m sure they wouldn’t deny it is a perfect place to start. You can try http://genealogy.about.com, it has links to sites that can help you locate databases that you can search on or tips on how to search, www.rootsweb.com and www.ancestry.com are also very helpful. I found by typing in your specific heritage, such as Irish Genealogy, or Metis Genealogy etc. that it brought up specific sites and narrowed down the search. I started clicking on links that came up and explored. Some worked and some didn’t. I did find the information that I was looking for, but it took awhile.
When searching a database, begin using only the surname and country. Keep in mind that databases will only give you information on exact matches. When too much information is included in a search, you may be eliminating a possible match in cases where names have been abbreviated, misspelled, where variations exist, or when information is missing. When specifying a date, try including only the month and year as opposed to the full date. If you specify a given name, be sure to also look for variations or abbreviations of that name, since sometimes only an initial is used. Also look for variations and different spellings—Jen, Jenny, Jenna, for Jennifer, Alex for Alexander, Jim for James, Jon for John, etc. If you are looking for an immigrant ancestor, look for their name in their native language.
Some of the databases allow for Soundex searches. This may help you to get positive results, despite misspellings. This means you can type a name that sounds like another, for example, Holmes and Homes or Shawn, Sean or Shaun.
The proximity search is very helpful because it allows you to specify how many words can come in between the criteria you enter. This is particularly useful when you are searching for surnames that are also first names, such as Allen Scott. With the proximity search set at the default of "adjacent," this feature should eliminate false hits that show "Scott Peters, Allen Smith, and Scott Johnson" by only showing hits where Allen and Scott are right next to each other. Unfortunately, you will still have to deal with entries for Allen Scott Johnson.
This is a feature that is often overlooked but can be very helpful. If you are searching for a common name, it can make a huge difference in the number of hits you receive. For example, a search for Jay Smith in Vancouver turns up 5,225 entries. By specifying the date range of 1850-1900, you reduce the number of hits to fifteen, a much easier number to manage.
The most common program that is being used to compile the family information is The Family Tree Maker. My mom, who has only been using a computer for two years, has no problem using the program, as it is very user friendly. If you decide to take on the challenge of researching your family history, have fun and remember there is no wrong way to search and if a link doesn’t work, keep trying. There are millions of sites out there and you will, over time, find the one that is meant for you.
Here is one last tip for you, when you are trying to find something specific on a web page, try using the Find function. Hold down the CTRL button and tap the letter F (CTRL + F), type in the word you want to find and then click on “Find Next”. If it finds a word on that page it will highlight and show you the word, and once it has completed its search, a box will appear telling you that its finished. My suggestion is to do a search in one direction then the other just to ensure that the entire page was covered. This is an amazing tool when you have to search for one name in a list of hundreds.
E-mail is a wonderful way to keep in touch with people. This months article will be talking about how to set up a new e-mail account, and about sending E-cards for the holidays.
Internet E-mail – Setting up e-mail accounts can be easy or complicated depending on what program you are using. Internet based e-mail accounts are great because you can get your messages anywhere there is an Internet connection and you don’t have to own a computer or pay for a monthly Internet connection. There are so many Internet based e-mail programs that I can’t list them all. The most well known are Yahoo, Hotmail and Canada.com, and are easy to set up but take about 10 minutes. If you want to set up a Hotmail account, go to www.hotmail.com or www.msn.ca and click on the Hotmail link. The screen is set up just like file folders so look for the tab at the top and click on the New Account Sign Up or if you want to learn about what it is all about then click on All About Hotmail. The trick with Hotmail is that when you are finished signing up for your account, it will come to a screen that talks about subscribing for more storage, it will appear that the only way to continue is to pay… not true, near the bottom you will look for a “click here” in small letters For Yahoo, go to www.yahoo.ca and click on the Mail icon to the right of the Yahoo logo. Click on “Sign up now” or “Learn More” if you want more info. The benefit of Hotmail is that when you get a home computer you can send and receive from your e-mail program at home, ie. Eudora, IncrediMail or Outlook Express so you don’t have to go to the Hotmail webpage every time you want to check your e-mail (but this requires an Internet connection). The downside of Hotmail is that it only has a 2mb storage capacity, meaning it doesn’t hold a huge amount of e-mails and if you don’t check it often to clean it out, it will become full quickly. Yahoo has 4mb of storage, and they claim to have twice the amount of storage than the other free e-mail providers which is great but the downside is that you cannot download the e-mails into your home computer unless you want to pay a yearly access fee. Canada.com is similar to the others.
Account Setup – If you want to set up your e-mail to load into your home computer, here is how to do it. Remember that every program sets up differently so if you have a problem, call me and I can help you through it. Outlook Express… Go to Tools… Accounts… Add… Mail… Type your name, your full e-mail address, your POP3 account info (ie. pop3.telus.net and smtp.telus.net or mail.telus.net – this is necessary for sending e-mails through the Internet from your home computer and will be given to you by your server provider), your account name and password (check Remember Password)… Finish then you are done. If you are setting up a Hotmail account, the program fills in the POP info and takes you to the account name and password. IncrediMail transfers the e-mail info from other programs or if you want to do it yourself, it searches the Internet for e-mail address settings and fills it in for you. It is very convenient. This process is almost the same for other programs including Eudora.
E-mail Options – Every e-mail program has Options that let you decide how you want to use it. These options let you check e-mail every 2 minutes or 20, designer stationary or no stationary etc. If you are using Outlook Express, ensure that you have unchecked the Automatically download messages when viewing in Preview Pane under the Read tab in Options. This prevents any virus from automatically opening. My suggestion is to browse around the Options and see what is in there, you never know what’s there until you look, but make sure you write down what you are changing so if you don’t like it, you can go back and fix it.
E-mail Greetings – Now that you have an e-mail account you can send E-Cards to your friends. IncrediMail e-mail program has a wonderful feature – it has E-Cards built in. Click on New Message and then the E-Card tab, pick the card and send it as an e-mail. So far, that is the only program I know that does that. Here are some sites that you can use to send E-Cards to people for the holidays, now keep in mind that is only a sample of a few and there are many more out there. The best way to find them is to type E-Cards and Greetings into the search bar of your home page. Here is a sample of a few: www.greetingcards.msn.com, www.123greetings.com, www.greetings.yahoo.com, www.bluemountain.com, www.egreetings.com, http://disney.go.com/dcards/select.html, http://www.postcards.org/postcards/.
These should get you started.
Canada Post or e-mail… what shall it be? I don’t remember the last time I mailed a letter the old fashioned way, besides e-mail has now become one of the most widely used forms of communication. Even Canada Post can send your monthly bills through www.epost.ca, which I find rather handy myself. E-mail can also be confusing if you aren’t sure just what the terms mean. This months article will be talking about how to send or reply to e-mails.
The most widely used program for e-mail is Outlook Express (OE) and comes standard with home computers running Windows. If your computer doesn’t run Windows 98, ME, XP, 2000, etc. then you may not have Outlook Express. Other programs include Eudora, IncrediMail, Pegasus, and plain Outlook, which is a full day-planner type setup, keep in mind there are many more but I have limited room. If you are using OE, then here is how you send e-mails.
When you open OE, you should see buttons at the top saying, Create Mail and it also has an arrow to the right that opens a menu offering you stationary that you can use. Create Mail opens a window that you type your e-mail in. If you click on the To: button, it opens the Address Book allowing you to select the person you are sending the e-mail to. Cc: is carbon copy, this allows you to send a copy of the letter to someone other than the recipient. Bcc: is blind carbon copy, this allows you to send a copy of the message to someone without letting the others know. You type the body of the message and when you are finished, press Send. If you are sending sensitive information and want to make sure that the other party receives it, you can Request Read Receipt, which is found under the Tools menu. This option brings up a small box on the other person’s computer letting them know that you would like to ensure they received your message. They press Yes, and you get a reply message saying they received it and that is it. If you are Sending an Attachment then you Create Mail to start a new message and put in the recipients name and subject, and when you get to the body of the message click on the Paper Clip on the toolbar and a menu comes up and asks you to find the file. You click on the file you want to send (highlight it) and then press Attach. The box should disappear and you should see the attachment under the Subject. So when you send it, the attachment will also get sent. Spell Check is done automatically, Red – spelling error, remember the dictionary is from the US so come Canadian spellings appear in red. Green – is an error with punctuation or grammar.
If you are replying to a message, highlight the message you want to reply to and hit the Reply button. The subject line will be filled in and so will the persons name, so all you have to do is type your message and hit send. Reply All sends a reply to everyone that the original person sent it to. So if your friend sent the original message to 10 people, then if you hit Reply All it will send to your friend and the other 10 people too. This is good if you want everyone in that e-mail group to read your reply but if it is a private message… not a good idea. Forward is used if you want to send a message to someone different, and keep the body and subject of the message the same. You don’t have to open the message if you want to print it, you can highlight it and press the Print button. Send/Recv is the button you use to send or receive your messages. If you are Offline or not connected to the Internet then a box will appear and you can connect. Your messages will send automatically once you are connected.
Summer is coming to an end and fall is showing us some beautiful colors in preparation of our wonderful winter wonderland. This month I will be talking about Windows Update, the Lab and German language lessons.
Windows Update is a Windows program that helps to keep your computer current with all the new features, fixes, and security updates. These updates are transmitted via the Internet and are broadcasted to everyone who has a registered version of Windows. Windows Update will only update your specific version of Windows, so if you have Win. 98, then you will only get Win. 98 specific updates. Each version of Windows updates differently, for example, Windows ME updates automatically and tells you only when it has finished – provided you have done the first update and installed the “Automatic Update” feature. Here is how you update if you haven’t done it before:
Connect to the Internet… Open your Start menu… Click on Windows Update (it should be at the top of the Start menu and has an Icon of the Earth with Flying Window). When you click on the Icon, it will take you on the Internet and to the main Windows Update page. Click on “Product Updates”. It will open another screen that says “Please Wait”. Wait… it could take awhile depending on when your last update was done. The next screen to come up will have all your available updates. There are instructions at the top of the page but basically the ones that need urgent updating will already be checked. All you have to do is click “Download”, then “Start Download”, a licence agreement will come up verifying that you want to download and that you won’t market it… click “Yes”, if you click no then you won’t be able to download it.
It will automatically download and if necessary ask you to restart your computer to complete the installation. If you have a lot of updates, you may have to do them in stages because certain updates can only be done by themselves. If you try to check them all for update, you will be told which ones have to be done alone. No problem, just do all the other updates, then when the download is finished, restart, then follow the process again. Windows Update doesn’t need to be updated unless you are prompted to do so, but if you notice that it has been awhile since you have done it… just go and check to see what might be new. It is necessary for the updates to keep your computer running smoothly and glitch free so when you get a message telling you that there is a Critical Update, now you can do the update without worry.
Most of us, in some way or another have been introduced to the age of technology either willingly or by force. Computers can be a very useful tool but can also be very frustrating if your project isn’t working the way you feel it should be.
This month’s tips will be on how to work within your Microsoft Office documents; hopefully it will make things a little easier for you.
Using a Soft Return in Word.. Have you noticed that when you are typing a document and you get to the end of the line and you have a word that you don’t want to hyphenate? You want to make sure that the word stays together, for example the date, you wouldn’t want August 21st, 2002 split on to two lines. You could either make the margins wider or you would just use your Enter key or Spacebar to move the whole word down to the next line so it doesn’t split. If you use your Enter key or Spacebar then you cannot justify the paragraph (the margins are even on both sides) and the line may not print properly when you are finished.
The trick to keep the word or group of words together is, by using your mouse or arrow keys, move your cursor to the left of the word that you want to bump to the next line, then hold down your Shift key and press Enter. By doing this you insert a “soft return” which the computer considers part of the paragraph (you will notice the difference when you have justified margins). The normal Enter is a “hard return” and the computer thinks of it as starting a new paragraph.
Mouse and the Dictionary… You may have noticed that you have two buttons on your mouse. The left button is used to tell the computer what to do. If you want to open a file or program, you click with the left side of the mouse. The right side opens a menu, this menu changes depending on what program you use. If you right click on a word that has a red underline (spelling error), then you will also get a dictionary and you can choose the correct spelling. The same goes for the green underlined text (grammatical error), but keep in mind that the dictionary is from the US or may not have the words that we often use. To add a word that you use often, just right click on the work and click Add then it won’t be red anymore.
Saving… When saving your files in any program, there are a few options. Save, which saves the file over the previous copy. Once you hit the save button, anything that was in that file now contains the new information. Save As, allows you to save that file with a new name. For example, if you have a file named Resume and you make changes to it, you can save it with a new name by using Save As and keep the original version for future use and reference. You should then have the original file as “resume” and a new one as “short resume”. Or if you save it by using Save you will overwrite and loose the information that you changed. Saving Versions… on occasion you will be required to save a file in a Text Only format or other versions. If you go to Save As, look at the bottom, you will see “Save as type”. Click on the down arrow button (menu) to the right of that bar, you will see it list all the different types of files you can save as. Select your type, my suggestion would be to add the words “text only” to the file name so you can easily find it again if you need to, then hit Save.
Miscellaneous…
Windows Explorer… If you hold down the Microsoft Flying Windows button (to the left of the space bar) on your keyboard and tap the letter E, this will open My Computer and your list of files. Taskbar… If your taskbar moves to the top or side of your screen, hold your left mouse button down in a gray area of the bar and drag it to where you want it. Document Menu… If you open the Start Menu, go to the Documents Menu, there you will find approx. 15 files. They are there as a quick access to the files you use the most. So rather than constantly having to find the files that you use the most, try using the Documents Menu and it will open the file and the program associated with it. If you delete a file, it may appear in that list but when you click on it nothing will happen.
Well another month has gone by and more Viruses, Trojans and Worms have been launched into society. This month I will be talking about what they are, what they do and how you can protect your computer from them.
A Worm is a program that makes copies of itself, for example from one disk drive to another, or by copying itself using email or some other form of transportation i.e. floppy disks. It may arrive in the form of a joke program or software of some sort and it may do damage and compromise the security of the computer. The W32, aka the Klez Virus is a mass-mailer and is also a Retrovirus, which is a computer virus that actively attacks an AntiVirus program or programs in an effort to prevent detection. In other words, it shuts down your Norton’s or McAfee and you have to reinstall the program to make it work again – keep in mind, if you have been infected by the Klez worm, there is more to it than just re-installing your AntiVirus program. A Virus is a program or code that replicates, or infects a program, boot sector, partition sector or document that supports macros by inserting itself or attaching itself to it. Most viruses just replicate, lots also do damage. They can cause system instability, which might cause the computer to crash or to behave in an unexpected fashion or release confidential information. Opening the program that contains the virus almost always triggers it to activate, or it could have a specific date to open without your knowledge. It can also be written so that is has the ability to change its pattern when it replicates, or uses encryption to jumble up its program code to make detection difficult. A Trojan Horse is a program that does not replicate or copy itself, but relies on someone emailing it to you, it does not email itself. It does damage or compromises the security of the computer and it may arrive in the form of a joke program or software of some sort. This is the worst type of virus because in most cases, you won’t know about it until your computer acts up. A Hoax is usually an email that gets mailed in chain letter fashion describing some devastating highly unlikely type of virus, you can usually spot a hoax because there's no file attachment, no reference to a third party who can validate the claim and the general 'tone' of the message could tell you to delete your own files. A Joke is a harmless program that causes various benign activities to display on your computer (e.g., an unexpected screen-saver). A Bug is a programming error in a software program. Examples: Various web browser security problems, Y2K software problems. When you talk to a Tech and tell them you are having computer problems it could either be a bug or a virus.
Now to protect yourself from the vulnerability and allow your system to keep operating, you need to identify and remove the weaknesses. The most important thing for prevention is using an AntiVirus program like Norton AntiVirus or McAfee. If you have an AntiVirus program on your computer already, make sure it is running and is a current version and downloads virus definition updates, also ensure that the email scanning is not disabled. There are new viruses almost daily now, so if you don’t get your updates your virus scanner cannot protect your computer. To find out if your program is current, open it up and see when the last update was done, if it’s been awhile, you need to contact them and subscribe. The yearly renewal ranges from $9.95 and up depending on which AntiVirus program you are running.
The other thing I would strongly suggest is investing in a firewall. A Firewall is a security system that uses rules to block or allow connections and data transmissions between your computer and the Internet. Basically, it is like having a bodyguard standing at your door asking for ID, if they don’t produce the proper ID, then they aren’t allowed in. When you use the Internet, your information goes out but also allows others in. Symantec (the makers of Norton AntiVirus), McAfee and ZoneAlarm all have Firewalls, ZoneAlarm has a free one that is available off the Internet. Using a Firewall is as important as a virus scanner, if you don’t have one then you are leaving your computer vulnerable to hackers, or marketing companies who can slide in and take a look around. My firewall blocks on average, 4 attempts to access my computer each time I am on the Internet, in case you were wondering. You can go to Symantec’s website to check and see if you received a hoax, joke or read more about viruses at http://www.symantec.com/avcenter.
Computers can be great but they can also be very frustrating. I am sure that at one point or another you have wished that you could throw your computer and other technological tools into the Recycle Bin with the other trash. The thing to remember is, computers and their software aren’t perfect and neither are we, so it is just natural for there to be problems. We expect computers to be problem free when we spend so much money on them, but when you run programs that are all written differently, there are bound to be conflicts and fatal errors that shut down your system or prevent programs from running at all. They can be fixed, and if you aren’t sure why it is happening or how to fix it, make sure you get advice from someone with experience. This month I am going to explain what a Cookie is and how it works.
To make your online experience better, the makers of web browsers, such as Netscape Communicator and Internet Explorer, have invented a type of special message that enables a Web site to recognize you when you revisit that site. They thoughtfully store this info, called a Cookie, on your very own machine to make your next visit to the same site smoother.
This info can make your next transaction smoother. When you make online purchases, for example, the site uses Cookies to keep your purchase information separate from others that might be purchasing items at the same time. As well, suppose you used your credit card to purchase something on the Web site and the site uses a Cookie to remember your credit card number, and suppose you provide this information from a computer at work. If another person uses the same computer that you just used and visits the same site they could possibly use your credit card number to make purchases because your info would be stored for that site. Contrary to rumor, cookie files cannot get other information from your hard disk, give you a bad haircut, or otherwise mess up your life. They collect only information that the browser tells them about.
Cookies can make your life more convenient, but you have to be the judge. You need to know that this kind of software exists so that if you're concerned about your privacy, you can take steps to protect it. You can delete your cookie files — but your browser will create a new, empty one. In Internet Explorer, click on Tools then Internet Options then click on Delete Cookies. With Netscape Navigator, go to Edit, Preferences, Advanced, then click on Clear Cache. Browsers give you the option to have control of your Cookies by asking you whether to accept them or not. I have my computer set up to block Cookies that send personally identifiable information or do not have a privacy policy – I accept all others.
In addition to the cookie file, Internet Explorer keeps a history file of where you've been on the Web. (Look in your Windows folder for a subfolder called History.) If anyone other than you uses the computer you use, you may want to delete its contents after your use, unless you don't care who sees it. Courts have ruled, by the way, that companies own their computers and their contents. You have no "right to privacy" at work, even though most of us find the idea creepy. Companies can eavesdrop on phone calls, read your e-mail (going and coming), and read anything on your computer, including a history file detailing where you've searched. This can be problematic if you've done a little unofficial surfing at lunchtime.